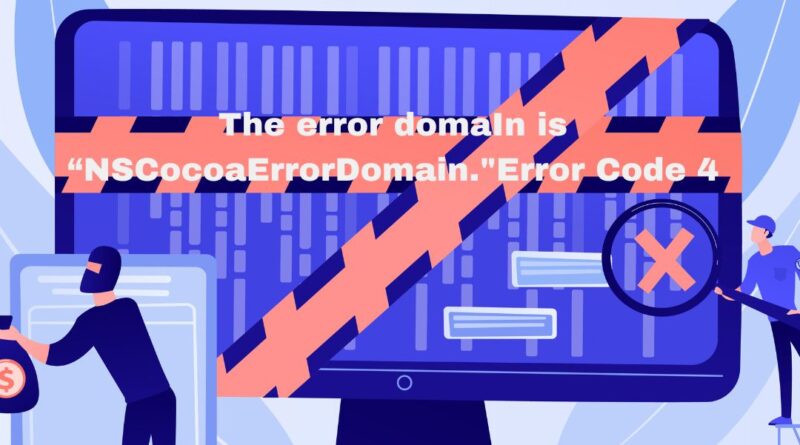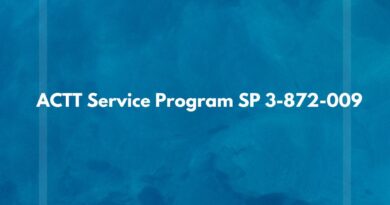Fix The error Message That Says “Could Not Find the Specified Shortcut” And The Error Domain Is “NSCocoaErrorDomain.”Error Code 4: Your Complete Guide For 2024
It’s very annoying that you can’t find the stated shortcut when you try to use nscocoaerrordomain.The machine is giving you an error code=4 You’re not by yourself.This mistake can be confusing and cause your programs to stop working without warning.Don’t worry, though. This guide will break down the possible reasons for this error and give you easy that work ways to fix it quickly.Now is the time to jump in and fix your computer.
Figuring Out the Mistake
The error message said that it “could not find the specified shortcut” with the domain name “nscocoaerrordomain.”It may seem hard to understand a “error code=4” message, but it’s really quite easy. This message shows up when your computer can’t find a certain resource or shortcut that a program needs. This could cause the app to crash or behave in a strange way, which would be annoying.
Think of it like trying to open a door with a key but not being able to find it. That’s what’s going on here—the computer is trying to find something it needs to work normally but can’t. The first thing you need to do to fix this mistake is to understand it.
Reasons for the error message “Could Not Find the Specified Shortcut” (Domain=NSCocoaErrorDomain).”Error Code 4″
- Application files that are damaged
- Resources lost or deleted
- Broken keys in the record
- Out of date software or running system
- A virus or malware attack
Common Ways the Error Can Happen
- The error message shows up when you try to open a program.
- The error happens when you try to use a certain feature in a program.
- The mistake shows up when you run a script or program.
- The error happens without warning when you work with files or tools on your computer.
How to Avoid Trouble
- Regularly install new versions of your operating system and apps.
- To keep malware and viruses from getting on your computer, use a good antivirus tool.
- Keep your computer surroundings clean and free of malware.
- Regularly back up your important files so that you don’t lose them if something goes wrong.
- Good computer repair habits can help you avoid problems.
- Fix the error “Could Not Find the Specified Shortcut” with the domain name of “NSCocoaErrorDomain” and error message.&ErrorCode: 4
Solution 1: Restore the system.
In the search box, type “System Restore” after selecting the Start button.
- From the list of search results, choose “Create a restore point”.
- Select “System Restore” from the menu.
- To select a restore point and finish the procedure, according to the on-screen directions.
- This can resolve the issue by returning your computer to a prior state when it was operating properly.
- Windows comes with a built-in capability called System Restore that can be used to fix a variety of software-related problems.
Option 2: Reinstall the software
- Delete the app that is giving you trouble from your PC.
- Click the Control Panel icon and choose “Programs and Features.”
- Locate the application by clicking on it from the list of installed programs.
- Select the uninstall option and adhere to the prompts displayed on the screen.
- Download the most recent version of the program from the official website after uninstalling it.
- To reinstall the program on your computer, adhere to the installation steps.
- Restarting your computer after installation will guarantee that the modifications take effect.
Third Option: Retrieve Deleted Files
- Make use of a trustworthy file recovery program such as EaseUS Data Recovery Wizard or Recuva.
- Install the selected file recovery program on your PC after downloading it.
- Observe the straightforward on-screen directions that the tool provides.
- Start a storage scan on your computer to find deleted data.
- Examine the scan results to determine which files need to be restored.
- Choose the files you want to restore, then carry out the restoration procedure.
- To stop additional data loss, make sure the recovered files are saved to a secure location.
- To avoid loss or damage in the future, think about backing up your recovered files.
Option 4: Repair Damaged Registry Keys
- Install a trustworthy registry cleaner program, such as Wise Registry Cleaner or CCleaner, after downloading it.
- Start a registry scan with the registry cleanup utility.
- Fix any issues found by following the directions displayed on the screen.
- Tools for cleaning the registry assist in locating and fixing damaged or corrupted registry keys.
- Errors can be avoided and system performance can be enhanced by routinely utilizing a registry cleaning.
Update your operating system and applications as the fifth solution.
- Make sure your installed apps and operating system are up to date on a regular basis.
- To guarantee compatibility with new software and security updates, keep your system up to date.
- For ease of use, configure your operating system to download and install updates automatically.
- Use the official websites of each application or check the settings directly for updates.
- Keeping your operating system and apps up to date might help you avoid mistakes and get better performance overall.
- Never disregard updates. Maintaining updates helps shield your system against flaws.
Solution 6: Make Use of Trusted Antivirus Software
- Select a trustworthy antivirus suite such as Avast, Bitdefender, or Norton.
- To safeguard your computer from viruses and malware, use antivirus software.
- Update your antivirus software frequently to make sure it has the most recent definitions available for efficiently detecting and eliminating threats.
- Periodically do complete system scans to find any hidden dangers your computer may be hiding.
- Set up your antivirus software to perform updates and scans automatically so that it can continue to protect you without your help.
- Keep an eye out for any unusual behavior on your computer, and take quick action in response to any security alarms or cautions that your antivirus program may provide.
Last Words
It can be annoying to run into a computer error. It appears from this error notice that the given shortcut was not located. This error could be caused by a number of things, including a software problem or a missing file.
Try a few different troubleshooting techniques to cure this problem. Verify whether the file that the shortcut points to is working properly or whether it is missing altogether. Try restarting your computer and reinstalling the program that was linked to the shortcut.
FAQs
Q1.Is it possible to stop this issue from occurring in the future?
Yes, you may assist avoid this problem from happening in the future by using trustworthy antivirus software and updating your operating system on a regular basis.
Q2.Could this issue be brought on by a malware or virus infection?
Yes, there’s a chance that this issue is being caused by a virus or malware infestation.
Q3.Why is my PC displaying this error?
This error is occurring on your computer because the shortcut that was supplied is not present.